Iphone To Iphone Bluetooth
Turning your iPhone off and back on is a simple troubleshooting step that can fix minor software glitches which could be the reason why your iPhone won’t connect to Bluetooth. First, press and hold the power button to turn your iPhone off.
You should know by now that an iPhone of the right vintage can be turned into a mobile hotspot—a portable router that pumps out a Wi-Fi signal on one side and talks to a mobile 3G broadband network on the other. We’ve covered the Personal Hotspot feature for both the Verizon iPhone 4 and for the the GSM-based iPhone 4 used by AT&T in the U.S. and other carriers around the globe.
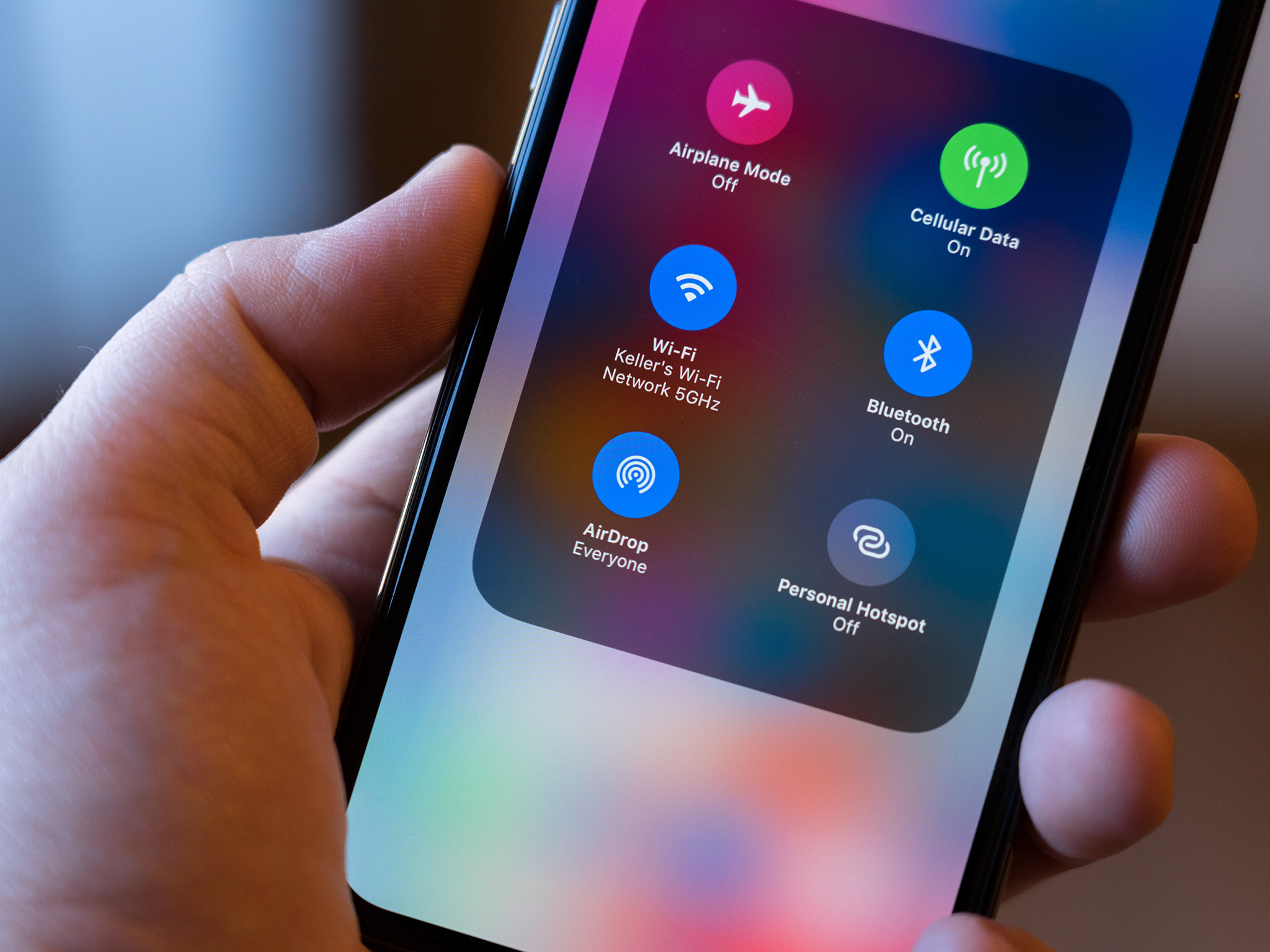
The Personal Hotspot feature also lets iPhones starting with iOS 4.2.6 (Verizon) or 4.3 (GSM model) share the cell data connection via Bluetooth and USB as well. All iPhone 4 flavors can allow up to three Bluetooth devices to connect as part of a total of five connections of any kind (among USB, Bluetooth, and Wi-Fi) at any given time. (The iPhone 3G or 3GS with 4.0 or later installed can accept one connection via Bluetooth.)
What you may not know is that the iOS 4.3 update adds Bluetooth tethering to every iPhone, iPod touch, and iPad capable of running that latest release. This lets any of those devices obtain an Internet connection from an iPhone with its sharing feature enabled. (Yes, you can even connect one iPhone as a client to another acting as a server in this manner.) It should also work with any computer, router, or mobile device that offers this kind of connection sharing over Bluetooth, such as Mac OS X’s Internet Sharing feature. Many other mobile devices can also tether over Bluetooth, as well as Mac OS X and Windows systems.
Why connect with Bluetooth
Bluetooth tethering has a set of advantages that might lead you to select it instead of Wi-Fi for routing your iOS device through an iPhone 4 Personal Hotspot. It also has a few drawbacks that might dissuade you.
For iPhone 3G and 3GS users, this form of tethering also allows other iOS devices to share a connection, which was previously impossible. (If either phone has iOS 4.0 to 4.2 installed, the sharing option appears as Internet Tethering. On an iPhone 3GS with iOS 4.3 installed, it’s labeled Personal Hotspot, though Wi-Fi isn’t available as an option.)
The key advantage of Bluetooth tethering is simplicity, especially with a streamlined pairing process for securely connecting two devices over Bluetooth that Apple added to the iOS with the 4.3 update. You can also likely save battery power on both the iPhone acting as a hotspot and the device or devices you to tether to it: Bluetooth should consume less power than Wi-Fi, even though modern Wi-Fi has a lot of built-in power-conserving features.
What you’ll like best, though, is that using Bluetooth tethering sidesteps a major inconvenience with the Personal Hotspot feature. When you turn on the feature on your iPhone, Wi-Fi sharing is only enabled for 90 seconds unless a device connects via Wi-Fi within that period. After 90 seconds with no connections, your phone’s Wi-Fi radio turns off sharing to reduce battery usage. The same is true if you have Wi-Fi devices connected, and then disconnect or power down all of them: a 90-second countdown ensues.
This adds a step to using Personal Hotspot when you’re using it during a commute, for instance. Instead of just pulling out your iPad, and waiting for it to connect, you have to first extract your iPhone, and navigate to the Personal Hotspot screen. Wi-Fi availability should automatically start up just by visiting that screen, although I found in testing that I sometimes had to tap the Personal Hotspot switch from On to Off and back to On again. Then you put your iPhone away, and your iPad should connect to the iPhone’s mobile hotspot with no prompting.
Bluetooth sharing, in contrast, is always available with Personal Hotspot. In the scenario above, you’d leave your iPhone stowed and simply wake your iPad. The tablet should connect automatically. If it does not, you navigate to Settings, go to General -> Bluetooth, and tap the iPhone hotspot in the list of Bluetooth devices. The iPad then connects.
Bluetooth offers a level of security that’s equivalent to the WPA2 flavor of Wi-Fi encryption required by Apple for the Personal Hotspot feature. However, with Bluetooth, all the security is handled for you automatically. The pairing process confirms that no other party intercepted a key exchange; after that, strong encryption is used automatically with no data entry.
What’s the biggest downside to Bluetooth tethering? Throughput. Bluetooth 2.1+EDR, the flavor built into all iOS devices, has a raw rate of 3 Mbps and a net throughput that’s just a bit over 2 Mbps. That’s fine on Verizon’s 3G network, where average speeds never top 2 Mbps. On AT&T’s network—and many other GSM networks worldwide—the HSPA 7.2 standards allow realistic average speeds of 1 to 4 Mbps. Over Bluetooth, you’ll cap your highest potential, as Wi-Fi can carry more than 30 Mbps between two devices.
The set-up
Now, how would one set this up, I hear you ask? For setting up the Personal Hotspot, please consult our earlier coverage of that feature, which we linked to above. In brief, make sure you’ve signed up for the feature with your carrier. Both AT&T and Verizon Wireless charge $20 per month to use Personal Hotspot, and AT&T requires a certain level of metered service. (Carriers outside the U.S. may include the feature at no charge or require certain service levels or surcharges.) Then launch Settings on your iPhone, tap General -> Network -> Personal Hotspot, and tap the switch to On. (If you’ve already used Personal Hotspot, the menu item appears in the main level of the Settings app at the top.)

On any other iOS device with version 4.3 or later installed, follow these steps to pair and then tether the device:
- In the Settings app, tap General, then Bluetooth.
- Select your iPhone from the Devices list. It will appear by whatever name shows up when you sync in iTunes. (You can change that in iTunes by clicking the name, and then typing in a new one. This works even on computers other than the one with which you sync your media and apps.)
- On both your iPhone and the iOS device which you are pairing, a dialog appears asking you to confirm that a six-digit PIN code appears the same on both devices. If it does, tap Pair on each device. (This security step prevents a third-party from intercepting traffic or pairing without permission. if a third-party were in the middle, the codes won’t match.)
On your paired device, a special chain-link icon appears where a Wi-Fi signal strength meter typically shows up in the status bar at upper left. On both devices, the word Connected appears next to the name in the Bluetooth Devices list.
Your iOS device will remain paired with the iPhone’s mobile hotspot as long as it remains active. If you put it to sleep and wake it, it should reconnect: you’ll see the double-link icon at upper left if it does. Should your device fail to reconnect automatically, launch Settings and tap General -> Bluetooth. If it says Not Connected next to the iPhone’s name in the Devices list, tap the name. This causes the device to reconnect. If that fails, try toggling the Personal Hotspot option on your phone from off to on.
You can make your iOS device stop pairing by tapping the white-in-blue detail arrow next to the iPhone’s name in the Bluetooth screen’s Devices list. Tap Forget This Device, and it has no memory of how to connect. (You can easily repair at will using the instructions above.)
Bluetooth tethering isn’t a replacement for Wi-Fi sharing, but it provides more flexibility in your arsenal, especially if you commute and don’t want to have to fiddle with multiple devices to gain a connection.
(A big tip of the hat to Meek Geek, who alerted me via Twitter to this new feature before I’d even heard of it. Thanks!)
[Glenn Fleishman is a senior contributor to Macworld, where he writes regularly about networking. His latest book is Take Control of iPhone and iPod touch Networking and Security, just updated to include Personal Hotspot instructions.]
Using a Bluetooth headset can be a liberating experience. Instead of holding your phone next to your ear, you simply pop a headset into your ear. It keeps your hands free, which is not just convenient — it's also a much safer way to use your phone while driving.
Getting Started
In order to use a Bluetooth headset, you'll need a smartphone — like the iPhone — that supports Bluetooth technology. You'll also want a headset with a comfortable fit. We recommend the Plantronics Voyager Legend. It's voice recognition and noise-canceling technology make it a great choice, but an added bonus is its water resistance, so no need to worry if you're caught in the rain or sweating while you pump some iron at the gym. And if you're on a budget, you can't go wrong with the Plantronics M165 Marque.
Before you begin, make sure that both your smartphone and your Bluetooth headset are fully charged.
Turn the iPhone's Bluetooth Function On
Before you can pair your iPhone with a Bluetooth headset, the iPhone's Bluetooth capabilities must be turned on. To do this, you open up the iPhone's settings menu and select the General settings option.
Once you're in the General settings, you'll see the Bluetooth option near the middle of the screen. It will either say 'off' or 'on.' If it's off, turn it on by swiping the on/off icon.
Put Your Bluetooth Headset in Pairing Mode
Iphone To Iphone Bluetooth Hotspot
Many headsets go into pairing mode automatically the first time you turn them on. So the first thing you'll want to try is just turning the headset on, which is usually done by pressing a button. The Jawbone Prime, for example, turns on when you press and hold the Talk button for two seconds. The BlueAnt Q1, meanwhile, turns on when you press and hold the Ant button on the headset's exterior.
If you've used the headset before and want to pair it with a new phone, you may need to turn on pairing mode manually. To activate pairing mode on the Jawbone Prime, you need to make sure the headset is turned off. You then press and hold both the Talk button and the NoiseAssassin button for four seconds, until you see the small indicator light flash red and white.
To activate pairing mode on the BlueAnt Q1, which supports voice commands, you put the headset in your ear and say 'Pair Me.'
Remember that all Bluetooth headsets work slightly differently, so you may need to consult the manual that came with the product you bought.
Pair the Bluetooth Headset With Your iPhone
Once the headset is in pairing mode, your iPhone should 'discover' it. On the Bluetooth settings screen, you'll see the name of the headset appear under the list of devices.
Bluetooth From Iphone To Iphone
You tap the name of the headset, and the iPhone will connect to it.
You may be asked to enter a PIN; if so, the headset manufacturer should supply the number you need. Once the correct PIN has been entered, the iPhone and the Bluetooth headset are paired.
Now you can begin using the headset.
Pair Iphone To Iphone Bluetooth
Make Calls Using Your Bluetooth Headset
To make a call using your Bluetooth headset, you simply dial the number as you normally would. (If you're using a headset that accepts voice commands, you may be able to dial by voice.)
Once you've entered the number to call, your iPhone will present you with a list of options. You can choose to use your Bluetooth headset, your iPhone, or the iPhone's speakerphone to make the call.
Tap the Bluetooth headset icon and the call will be sent there. Now you should be connected.
You can end the call by using the button on your headset, or by tapping the End Call button on the iPhone's screen.
Accept Calls Using Your Bluetooth Headset
When a call comes into your iPhone, you can answer it directly from your Bluetooth headset by pressing the appropriate button.
Most Bluetooth headsets have the main button that is designed for this purpose, and it should be easy to find. On the BlueAnt Q1 headset, you press the roundbutton with the ant icon on it, for example. If you're not sure which of the headset's buttons you should press, consult the product manual.
You can end the call by using the button on your headset, or by tapping the EndCall button on the iPhone's screen.