How To Install Mods In Fallout 4
Jan 30, 2018 How do you install mods manually - posted in Fallout 4 Discussion: Nexus Mod manger does not want to install on my computer so I am trying to install the mod manually (32 bit versus 64 bit problem?). I read the Homemaker - Expanded Settlements mod instructions for manually installing the mod but there are a lot of ESP files. Do I install all of them?
Like many Bethesda games, modding is one of the big draws of games like Skyrim and Fallout 4 on the PC. Nexus Mod Manager is one of the best ways to install mods on your favorite games, and we’re here to show you how to use it.
Nexus Mod Manager actually supports many other games, too, including The Witcher games, Dragon Age, Dark Souls, and other Fallout and Elder Scrolls games, so you should be able to adapt the instructions for any other game Nexus Mod Manager supports. We’ll use Fallout 4 in today’s example.

How to Enable Modding in Fallout 4
Even though you’ll be using the Nexus Mod Manager, you’ll still have to perform a quick tweak to Fallout 4’s game files before it will accept the mods you install. (Other games, like Skyrim, won’t require this tweak, and you can skip to the next section).
First, navigate to the Fallout 4 folder in your documents directory. You’ll find it under C:UsersYOURNAMEDocumentsMy GamesFallout4 .
Double-click the Fallout4Prefs.ini file to open it in your default text editor. It’ll open in Windows Notepad unless you’ve installed another text editor like Notepad++.
Scroll down to the very bottom of the text file and you’ll see a [Launcher] section. Add the following line below it:
Click File>Save to save the file, and then close Notepad.
Double-click the Fallout4Custom.ini file to open it in your default text editor. Add the following lines to the end of the file:
Click File > Save to save the file, and then close Notepad. Fallout 4 will now accept and use the mods you install.
How to Install and Configure Nexus Mod Manager
It’s possible to manually install mods for a lot of games, or use Steam’s built-in Workshop (for games that support it). However, we recommend using the Nexus Mod Manager tool to make this process easier and reduce the risk you’ll break something while installing a mod.
Download Nexus Mod Manager and install it on your PC. If you don’t yet have a Nexus Mods account, you’ll be informed you need to register for a free account to download it. You’ll be asked to sign up for a paid supporter membership during the sign-up process, but you can just scroll down to the bottom of the page and click “Create Account” to continue.
Launch Nexus Mod Manager after you install it and it will search your PC for games. If you have Fallout 4 installed, it will find it. Just click the checkmark to confirm Fallout 4 is installed at that location and then click “OK.”
Select “Fallout 4” in the list of installed games and click “OK.” If you always want to use this program to manage Fallout 4 mods, click the “Don’t ask me next time” checkbox here.
You’ll be informed that you need to set up the paths where Nexus Mod Manager will store mod-related files. Click “OK” to continue and you’ll see a Fallout 4 Setup screen. By default, Nexus Mod Manager will store these files under C:GamesNexus Mod ManagerFallout4 .
There’s a problem with these default folder settings. It won’t work unless you run Nexus Mod Manager as Administrator. If you run it normally, you’ll see an error informing you that Nexus Mod Manager is “unable to get write permissions for” the directory.
To solve this, set the folder paths to something like C:UsersYOURNAMEDocumentsNexus Mod ManagerFallout4 . Alternatively, keep the default folders and run Nexus Mod Manager as an Administrator. To do so, right-click the Nexus Mod Manager shortcut and select “Run as administrator.”
To always run it as Administrator, right-click the shortcut and select “Open file location.” Right-click the “Nexus Mod Manager” Shortcut, select “Properties, click the “Compatability” tab, and enable the “Run this program as an administrator” checkbox. Click “OK” to save your settings and Windows will always launch Nexus Mod Manager with Administrator permissions.
How to Install Fallout 4 Mods
You’ll want to sign into Nexus Mod Manager with your Nexus account for easy mod installation. To do so, click the profile icon next to “You are not logged in” at the bottom-left corner of the Nexus Mod Manager window. Enter your Nexus Mods username and password here.
You’ll then see a “Logged in” message here, informing you you’re logged in.
You can now head to the Fallout 4 Mods category page to browse and search the available mods. If you’re logged in, you’ll see “[Name]’s account” at the top-right corner of each web page. If you’re not, click the “Log in” link at the top-right corner of the web page.
Locate a mod you want to install and click the “Download (NMM)” button to download the mod with Nexus Mod Manager. Your browser will hand off to the Nexus Mod Manager application, which will download the mod you chose.
The Download link at the top of each mod’s page will download the main, current version of the mod. However, some mods offer multiple versions, or additional files.
To download multiple versions or optional files a mod offers, scroll down on its download page and click the “Files” tab. You’ll see the various files the mod offers, along with explanations from the mod author about what they do. Click “Download With Manager” to download the mod files you want.
Once it’s downloaded and installed, locate the mod in the list, select it, and click the green checkmark button in the sidebar to enable it. You can click the red cancel button that appears in this location afterwards to disable a mod.
Some mods will walk you through a setup process the first time you enable them. You’ll be able to choose different options, depending on the mod. Go through the setup process and select your desired options to enable the mod.
To change these options later, right-click the mod in the Nexus Mod Manager list and select “Reinstall Mod.” You’ll see the same setup screens again.
Now all you need to do is launch Fallout 4. You can do so using the “Launch Fallout4” button at the top-left corner of the screen or just launch it through Steam normally. Load your existing game or create a new one–either way, the mods you installed will immediately take effect.
To disable or uninstall a mod later, close Fallout 4 and open Nexus Mod Manager. Right-click the mod you want to disable or uninstall and select “Deactivate” to disable the mod or “Uninstall and Delete” to remove the mod from your system.
You can also click the settings icon at the top of the Nexus Mod Manager window and use the “Disable All Active Mods” or “Uninstall All Active Mods” options to quickly disable or uninstall all currently activate mods.
How to Configure Your Mod Load Order (and Why It Matters)
The above process should work perfectly if you’re only using one mod. However, if you plan to install several mods, you may need to think about your mod load order.
This is exactly what it sounds like. Fallout 4 will load mods one by one, in the order you specify.
If you have multiple mods installed, some of them may overwrite each other’s changes. For example, you may have one “total overhaul mod” that tweaks a large amount of things in the game, including all the weapons. Second, you may have a small mod that makes a single weapon function in a certain way. If the game loads the small mod before the larger mod, its tweaks will be overwritten by the total overhaul mod. To have the second mod function, the larger total overhaul mod needs to be loaded first.
This only applies to mods that have plugins. If you install a mod with a plugin, it’ll appear on the “Plugins” tab, as well as the “Mods” tab. To control the load order, click over to the “Plugins” tab. Select a mod you’ve installed and click the up and down arrows in the left pane to adjust the load order. The “Masters” information for a plugin tells you when a mod depends on another mod. For example, in the screenshot below, “Homemaker – SK Integration Patch.esp” depends on Fallout4.esm, SettlementKeywords.esm, and Homemaker.esm. It must appear after all these other plugins in the list. Nexus Mod Manager won’t let you move it above those other plugins in your load order.
It may take some trial and error to get the load order working the way you want it. Some mod authors may provide information about recommended load order on their mod’s download page.
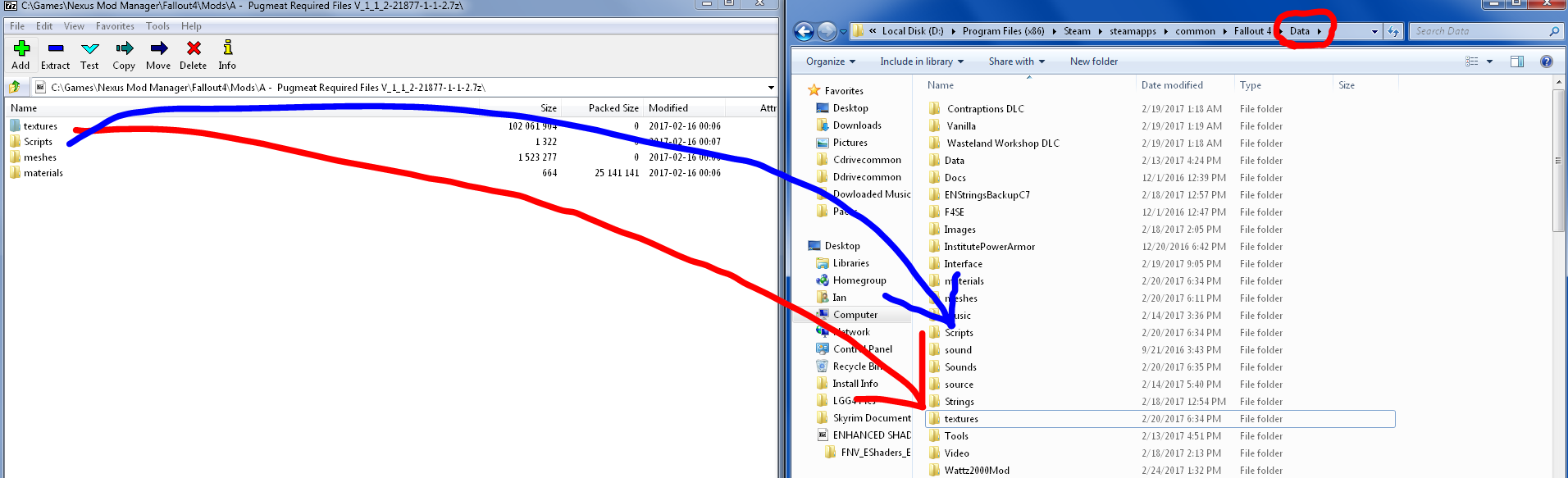
If you want some additional help, you can try using LOOT, the Load Order Optimization tool. It works by examining your mods and attempting to decide the correct order so that all dependencies are satisfied and that each mod has a maximum impact on your game. It will recommend you a load order you can configure in Nexus Mod Manager.
How to Deal With Mod Conflicts, or “Overwrites”
There’s another way mods can conflict, and it’s totally separate from your plug-in load order. Sometimes, two mods overwrite the same files in your game, and you’ll need to decide which one you want to take precedence. We’ll use Skyrim here as an example. Skyrim and Fallout 4 share the same engine, and work similarly.
Texture packs are a great example of this. For example, the Skyrim HD mod adds over 2,000 high-res textures to the game, making it look absolutely fantastic. But there are also smaller mods for specific textures–like this Real Ice and Snow mod–that (sometimes) look even better. Let’s say you want to replace most of your game with the Skyrim HD pack, but want the ice and snow from the Real Ice and Snow mod.
How To Install Weapon Mods Fallout 4
First, you select the Skyrim HD mod and enable it, just like you would any other mod. If you start the game at this point, you’d see that the Skyrim HD textures have been applied. Then, when you enable the Real Ice and Snow mod, you’ll get this message:
This happens because you have two mods–Skyrim HD and Real Ice and Snow–attempting to modify Skyrim’s snow and ice textures. If you want Real Ice and Snow, you’ll click “Yes to All” or “Yes to Mod” to overwrite Skyrim HD’s textures. If you prefer Skyrim HD’s textures, you’d click “No to All” or “No to Mod”, and any conflicting textures from Real Ice and Snow would not be applied.
You could load these mods in the opposite order, too. If you loaded Real Ice and Snow first, you’d get the ice from that mod, and decide whether to overwrite it with Skyrim HD after the fact.
If you’re installing a lot of mods, we recommend loading the bigger, game-sweeping mods first as your “base layer”–in the example above, that’s Skyrim HD. Then, load the smaller, more specific mods after, always choosing “Yes to All.”
The more mods you install, the more complex the process becomes, and we’ve only scratched the surface here–there are many mods that require even more steps outside of Nexus Mod Manager to work (like ENBs or interface modifications). But the more you do it, the more it’ll become second nature. If you ever have questions, check the Discussion tab on the offending mod’s Nexus page–there’s a lot of good info to be had, and developers are often pretty responsive.
READ NEXTHow To Apply Mods In Fallout 4 Xbox One
- › What Does Apple MFi-Certified Mean?
- › How to List Your Computer’s Devices From the Linux Terminal
- › How to Tag Your Emails For Maximum Searchability
- › How to Stream Wimbledon 2019 Online (Without Cable)
- › How to Set Up a Smart Kitchen