Iphone Import Contacts From Csv
Step 5: To export contacts from iPhone to Excel, visit ‘Contacts‘ on the left panel. It will exhibit all the saved contacts on your iPhone device. Here, you can easily add a delete it, contact, sort them, et cetera. Step 6: Choose the contacts, which you want to transfer.
Storing all of your contacts in your Gmail account is helpful when you get a new smartphone and want to quickly have access to your contacts on that device. It also makes it much simpler to find email addresses and phone numbers in Gmail when you need them.
But the process of adding new contacts one by one can be tedious through a Web browser or on your phone, so you might be looking for a way to add a lot of contacts at once by importing them to your Gmail account in bulk via a file upload. Fortunately this is something that you are able to do, so continue reading our tutorial below and find out how to import contacts to Gmail via a CSV file.
How to Add Contacts to Gmail With a CSV File
The steps in this article were performed using Microsoft Excel. The general process of importing contacts to Gmail through a CSV file will have you download the CSV template from your Gmail account, open that file in Excel so that you can add data, then you save the file and upload it back to Gmail.
A couple of important things to note about importing contacts to Gmail with a CSV file:
- While we use Excel in the example below, you can also use any other application that can open and edit CSV files, like Google Sheets.
- This process is going to export all of your existing contacts from Gmail, then you can add new contacts to the list.
- This is going to result in duplicate contacts in your Gmail account, but you will have the ability to find and merge duplicates after you import the file back to your account. Alternatively you can delete all of the contacts from the exported file and only import new contacts. Just be sure to leave the column headings in row 1 intact.
- You don’t need to fill in all of the information for new contacts that you add. For example, I only fill in a name file, email address and telephone number in my example below.
Step 1: Go to your Google contacts at https://contacts.google.com. If you aren’t already signed into the Gmail account to which you wish to upload contacts via CSV, then you will be prompted to sign in.
Step 2: Click the More option in the column at the left side of the window.
Step 3: Choose the Export option.
Step 4: Confirm that your contacts and the Google CSV options are selected, then click the Export button to download the file.
Step 5: Open the exported file in Excel, or whatever spreadsheet application that you wish. For example, you could also choose to open and edit this file in Google Sheets.
Step 6: Scroll to the bottom of the list of existing contacts, then begin adding new contacts either by typing them manually or by copying and pasting values from another existing sheet. Note that there may be a very high number of columns in this spreadsheet and that important fields like “E-mail Value 1” and “Phone 1 – Value” might require you to scroll pretty far. For example, these fields were columns AE and AG, respectively, in my exported CSV file. I have hidden a few columns in the image below so you can see what the important ones are labeled as and where they are located.
Step 7: Click the File tab at the top-left corner of the window.
Step 8: Select the Save option.
Step 9: Click the Yes button to confirm that some features may not be compatible with the CSV file format.
Step 10: Go back to your Google Contacts tab in your browser and click the Import option in the column at the left side of the window.
Step 11: Select the CSV or vCard file option.
Step 12: Click the Select File button.
Step 13: Browse to the CSV file on your computer, select it, then click the Open button.
Step 14: Click the Import button to import your CSV file contacts to your Google account.
How to connect mouse to razer synapse. Step 15: Click the Find Duplicates button at the top of the window.
Step 16: Select the Merge All option to combine any duplicate contacts that were created by this import.
If you are adding contacts from a number of different CSV files that are all in the same format, then you might be able to save some time by merging all of those csv files into one.
Disclaimer: Most of the pages on the internet include affiliate links, including some on this site.
iPhone contacts are one of the most important iPhone files, so you should make a contacts backup regularly to avoid data loss. Then, it comes to the problem of how to back up your iPhone contacts. Generally speaking, you can back up iPhone contacts with iCloud, iTunes, or a third-party iPhone data transfer program. Here, we will talk about backing up and exporting iPhone contacts to CSV or Excel file to the computer by using MobiMover Free and iTunes.
More information on CSV: CSV is short of Comma-Separated Values. it's a contacts format that can be accessed and saved by many common applications, like Excel, PDF, Gmail and so on. Therefore, you can export iPhone contacts to a CSV file, then open and save then as an Excel file.
Export iPhone contacts to CSV or Excel file using MobiMover Free
Using EaseUS MobiMover Free to export iPhone contacts to CSV or Excel file can be split into two steps. The first way is to use MobiMover to export iPhone contacts to your computer, and then open the contacts files with Excel to do further operations. EaseUS MobiMover is a smart and free iPhone transfer software allowing for four types of iPhone data transfer: Transfer to Device, Transfer to Other Device, Transfer to Computer, and Custom Transfer. You can choose any transfer model based on practical needs. Moreover, iPhone files managing solutions are offered for better iOS content management. Here, for exporting iPhone contacts to computer and saved as CSV/Excel files, you should select Transfer to Computer.
Download and install EaseUS MobiMover on your computer, then follow the steps to export your iPhone contacts.
Step 1: Connect your iPhone to your computer (Mac or PC), run EaseUS MobiMover Free and click iDevice to Mac from the main interface.
Step 2: If you want to transfer contacts only, go to click More and keep Contacts selected. As you can see, it would be time-saving to use MobiMover to transfer all the supported files from your iPhone to the computer at once.
Step 3: Click the folder icon and set a storage path for the contacts to be imported from your iPhone to your computer.
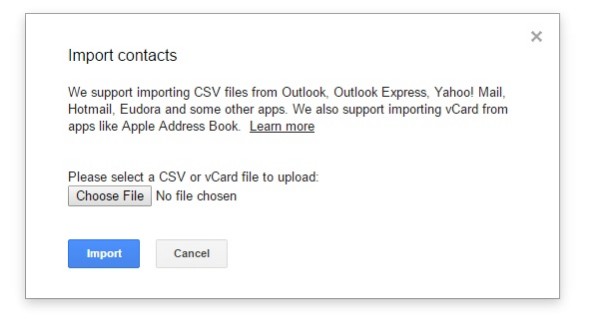
Iphone Import Contacts From Csv
Step 4: Click Transfer to begin exporting contacts from your iPhone to the computer. Wait for the process to finish patiently. If you want to check the transferred items, open the contacts (in HTML format on your computer) with a browser to do it.
- Notice
- The exported contacts by MobiMover are saved as a .HTML file. If you need to import them to your iPhone again with MobiMover, keep the file in that format. To save the iPhone contacts to CSV or Excel file, continue with the next step below.
Step 5: After this process is done, find the contacts files, right-click it to choose to open as an Excel file or CSV file. Furthermore, contacts management is enabled, like editing, adding, deleting, and saving.
Transferring other iPhone contents to the computer by using MobiMover is the same as exporting iPhone contacts to a PC. Check guides on transferring iPhone photos to PC with MobiMover with a simple click.
Export iPhone contacts to Excel or CSV file using iTunes
Iphone Import Contacts From Csv File
Sync iPhone contacts to Windows file with iTunes
1. Install and run the latest iTunes on your computer. The reason for the latest iTunes version is for avoiding some common iTunes errors that will cause iTunes won't connect or iTunes won't recognize problems.
2. Connect your iPhone to the computer with a supported USB cable. Next, click the iPhone device in the left panel of iTunes.
3. Choose 'Info' at the top of iTunes. And tick the option 'Sync Contacts' with and choose 'Windows Contacts'.
4. Click 'Sync' to start syncing your iPhone contacts to a Contacts folder within your Windows profile.
Export iPhone contacts to CSV/Excel file
1. Locate the synced Contacts folder in your Windows profile. Press 'Windows + R' on the keyboard to open a 'Run' window > type 'web' > click 'OK'.
2. Choose 'Export' in the top right corner, and select 'CSV' (Comma-Separated Values) and click 'Export'.
3. Click 'Browse' to set the path to export iPhone contacts as CSV file.
4. Choose the specific iPhone contacts data you want to export to the CSV file and click 'Finish'.
5. At last, you can open this iPhone contacts CSV file with Excel and save it as an XLS file.