How To Play Music Through Mic And Talk

You can set Windows Media Player to play Music via the 'Voicemeeter virtual audio' output, and set Skype to use the Voicemeeter Virtual Audio Input. Then with the settings above, you can listen to the music too and maintain a decent volume level easily.

The problem – Imagine you are listening to a melodious music on your Windows 10 PC/laptop/tablet using a headphone and one of your family members also wants to listen to the music at the same time but he/she doesn’t prefer using a headphone.
Have you ever wondered if it’s possible to use speakers and headphones at the same time on a Windows 10 PC? Yes, it’s possible to simultaneously use headphones and speakers at the same time in Windows 10 without having to install additional programs.
Use headphone and speaker at the same time in Windows
In this guide, we are going show how to use speakers and headphone at the same time in Windows 10, Windows 8.1 and Windows 7.
Step 1: Connect your headphone to your PC and make sure that the speakers are also connected. How much can you get with visual novel.
Step 2:Right-click on the volume icon in the taskbar and then click Sounds option to open Sounds dialog. And if the Volume icon is not appearing in the system tray of taskbar, please refer to our fix to missing Volume icon in Windows 10 guide.
Step 3: Under the Playback tab, right-click on your speaker and then click Set as Default Device option to make it default. If the Default Device option is missing or greyed out, then it’s likely because the speaker is already the default audio device on your PC and you can skip to the next step.
How To Play Music Through Mic And Talk Youtube
Also, you will see Default Device entry just below the device as shown in the picture above.
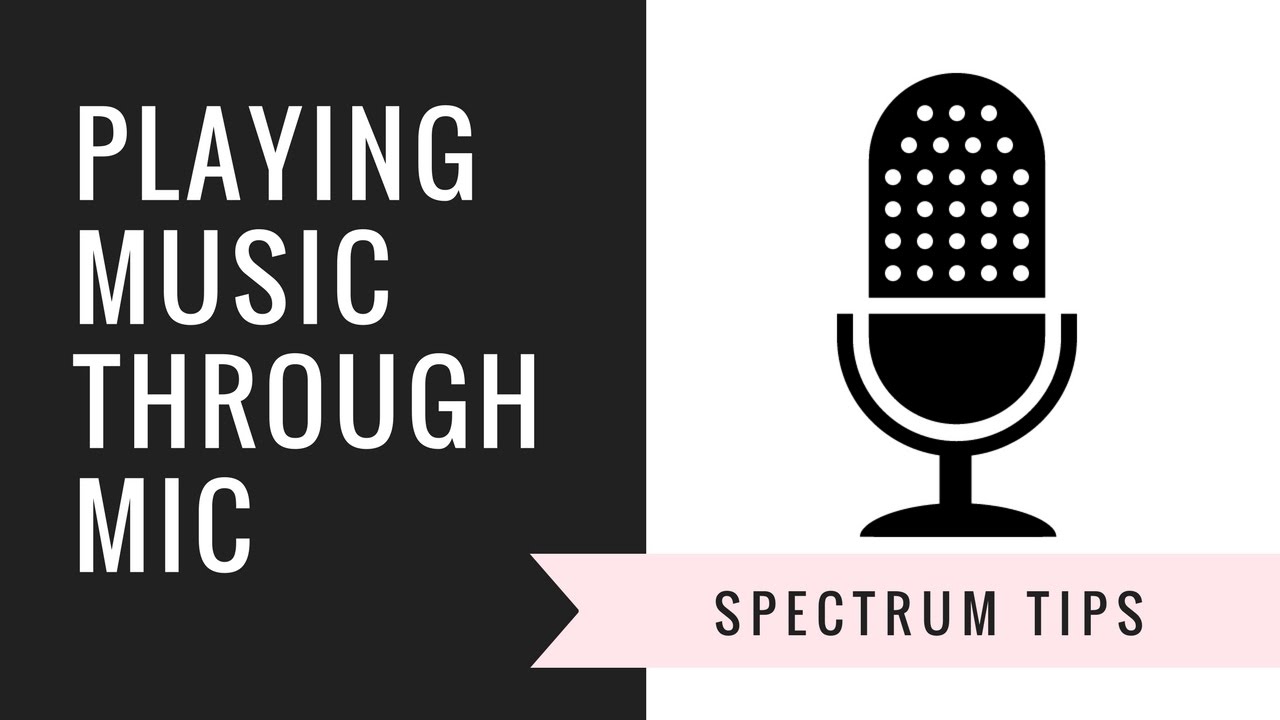
Step 4: Switch to the Recording tab by clicking on the same.
Step 5:Right-click on your microphone or Stereo Mix and click Properties.
Step 6: Click on the Listen tab. Here, check the box labelled Listen to this device. Select your headphone from Playback through this device drop-down dialog.
Step 7: Click Apply button. That’s it! The sound should now be coming from both your headphone as well as speakers.
If both headphone and speaker are not playing the sound at the same time, please check if your have actually set Speaker as the default device (and not default communication device).