Change Windows 8 Fonts

So much for the specialist, Windows 8 and 8.1 no longer have the advanced menu. These can only be changed using regedit or if someone has developed an app for it then it could have. Look into HKEYLOCALMACHINE SOFTWARE Microsoft Windows NT CurrentVersion Fonts. How to Change Font Settings in Windows 8/8.1 For some fonts that don't work with your input language settings, Windows system will hide them in the Fonts folder, as shown in the picture below. To show the hidden fonts at one time, you can change font settings by referring to the steps illustrated in the following content.
viveknayyar007
Splendid
- Apr 25, 2013
- 3,129
- 8
- 23,215
- 1,042
The best part is that while changing the font size in Windows 8/Windows 8.1, the size of the icons/objects remains constant. This further means that no additional display area would be covered by the gigantic object icons.
In order to change the font size of the Windows 8/Windows 8.1 desktop icons, you must follow the steps given below:
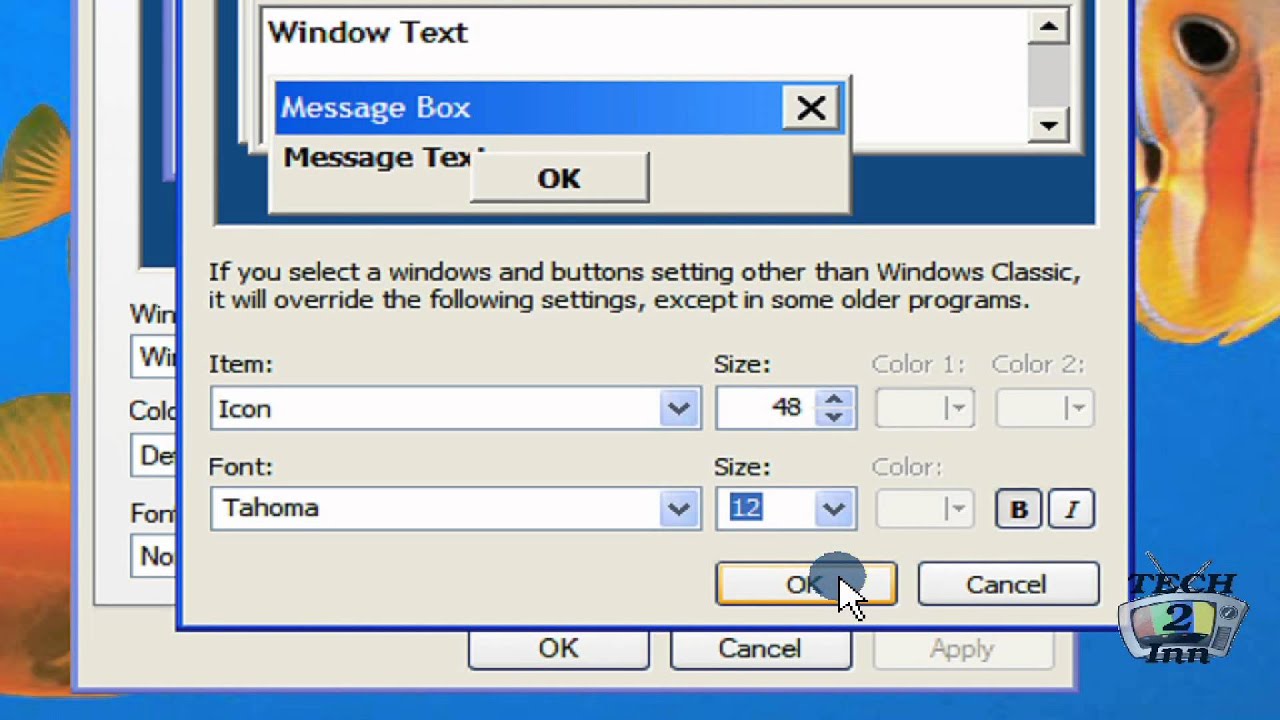
- ■Log on to the Windows 8/Windows 8.1 computer with any user account.
■From the Start screen, click the Desktop tile.
■Once on the desktop window, right-click anywhere.
■From the displayed context menu, click Personalize.
■On the opened Personalization window, click Display from the navigation bar in the left pane.
■From the Display window, under the Change only the font size section, choose the Icons option from the object’ drop-down list.
■From the size drop-down list, choose the appropriate size for the icons of the operating system.
■Once this is done, click Apply to allow the changes to take effect.
■Optionally, you can also choose other objects such as title bars, message boxes, or tooltips from the objects’ drop-down list, and choose the appropriate font size for them from the size drop-down list as well.
When you first got your Windows 10 computer, the last thing you probably wanted to change was the font. There were more exciting things to deal with at the beginning and the fonts weren’t one of them. With time, the default font became too dull to look at and it was time for a change.
To change the default font, you’ll be dealing with the registry, and if you make a mistake, you can cause damage to your computer. To be on the safe side it’s best that you create a backup of your registry. Creating one always comes in handy anyway.
Try a New Font on Your Windows 10 Computer
To change the default font on your Windows 10 computer, open “Control Panel -> Appearance and Personalization” and select the “Fonts” option. You can open the Control Panel by right-clicking on the Windows Start menu.
Look through the available options and take note of the font you want to use. Open a new page in Notepad and copy and paste the following registry code.
In the last part of the code where it says to enter the name of the new font, that’s where you type in the name of the font you saved earlier. Click “File -> Save As.” You can set your own file name, but make sure it ends with a “.reg” extension. Under the “Save as type” field, select “All Files.”
When you’ve created your new file, double-click on it and click on “Yes” when the new window appears. Click on OK, and to finish it off, you’ll need to reboot your computer. When your computer starts jp again, you should see the new font you added earlier.
How to Go Back to the Default Font
If you regret changing the default font and want to go back, rest assured that you can. Open notepad and copy and paste the following code:
Once you’ve pasted the code, click “File -> Save As” and select “All Files” where it asks you where you want to save the file. It doesn’t matter what name you give the file, but make sure it has a “.reg” extension.
Don’t forget to click “Save” and double-click on the newly created file. Click Yes, followed by OK. You’ll need to reboot your computer to make the changes final.
The magick in Mystical Words of Power only requires your thoughts, feelings, your voice, and the images in the book. There are over fifty sigils to fine-tune your reality. Mystical words of power the magick of the heart the soul and the empowered mind pdf. In Part Two, you can direct the magick where you want. The magick leads you to experience the world in a mystical way that can include intuition, visions, and psychic abilities while attracting the real-world results you need.
Conclusion
You no longer have to put up with that boring font anymore. You can now add your favorite font and change it whenever you get bored of it. What font do you think you’re going to modify the default font to? Leave a comment and let us know.
The Complete Windows 10 Customization Guide
Change My Font Style Windows 10

Change Windows 8 Fonts Windows 10
In this ebook we’ll be exploring the multitude of options to fully customize Windows 10. By the end of this ebook you’ll know how to make Windows 10 your own and become an expert Windows 10 user.