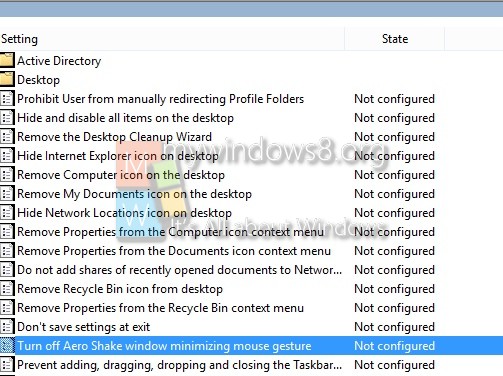Turn Off Aero Shake
How can the answer be improved? How to Disable Aero Shake in Windows 10 Windows 10 comes with the two features are called 'Aero Snap' and 'Aero Shake' which allow to arrange windows and manage their position and size. I've wrote about Aero Snap in a previous post. Method 1: Easy: Disabling Aero Shake feature using Group Policy The window that opens will present three options: Not Configured, Enabled and Disabled. Not configured option is selected there by default. To disable Aero Shake feature you will have to ‘enable’ this policy. To turn off Aero Shake.
Aero Shake is one of the nicer features of the Aero suite of features in Windows. Read on to discover how to enable Aero Shake in Windows 10.
Before I start babbling about the procedure, let me enlighten you all about registry tweaks. What is a registry in Windows? Registry files contain information about how the internals of your computer work. They can be edited to make changes not available freely on the Windows interface. This is from where the term ‘hidden features’ comes from.
Registry tweaking is for advanced users who have a know how about how the OS works. This is because these files are so delicate that any mishandling can malfunction your computer. Any attempt to render a particular setting can result in a beautiful tweak and on the other hand, cause a disaster. If you’re new to registry tweaks, here’s a tutorial on how to handle them with care.
Moving on to Aero Shake. Aero features have their origins in Windows Vista. The first well known Aero feature was the Aero Glass. It was a beautiful translucent design implemented on the borders and title bar of different windows. It was one of the features most dearly loved by Windows users hence its popularity ensured that it was included in Windows 7 as well. Windows 10 disappointingly ditched it but included the Aero Snap feature which is a tool that can be used to align different windows on the screen to ensure maximum number of windows can be accommodated.
Windows 10 also houses a feature known as Aero Shake. It is one of the most intuitive Windows 10 features I’ve come across. If multiple Windows are opened on your desktop, you simply shake a window by holding it from its titlebar and all other windows minimize themselves. Shake that window again and they all will come back in the same manner. To enable Aero Shake, follow the steps below.
Step By Step Tutorial To Enable Aero Shake
Turn Off Aero Shake Windows 10 Home
Step 1: Open Local Group Policy Editor.
Step 2: In the left side menu, expand User Configuration.
Step 3: Expand Administrative Templates.
Step 4: Then double click on Desktop.
Step 5: From the right window, locate and double click on Turn off Aero Shake window minimizing mouse gesture as shown in the image below.
From the resulting Window, click on Disabled to enable it as shown in the image below and you’re done.