Adobe Reader Silen Install
To attend an Adobe Connect session, you can use the Adobe Connect application for desktop for Adobe Connect 9 and later. The IT departments can deploy these clients for Hosts, Presenters, and participants across their organizations using silent installation method. See Adobe Connect application for.
Adobe Reader Silent Install Command
To attend an Adobe Connect session, you can use the Adobe Connect application for desktop for Adobe Connect 9 and later. The IT departments can deploy these clients for Hosts, Presenters, and participants across their organizations using silent installation method.
- Following up on last week’s announcement of Adobe Acrobat and Acrobat Reader DC’s release, this article documents the silent install options for Reader.When it comes to deployment, you typically want a silent install so it is not hanging a computer waiting for somebody to click the ‘Next’ button.
- In this tutorial will explain how to silent install Adobe Reader 11 and DC msi and disable auto update. We will use MST file to make configurations.
See Adobe Connect application for desktop article to know more about the application.
Install application on desktop (for individuals)
Install the Adobe Connect application (and other updates) from the Downloads and Updates page. The Adobe Connect application works only for Connect 9 and later versions.
Installation of the Adobe Connect application does not require administrative privileges. The stand-alone installer installs the application inside a custom directory structure as opposed to the system directory structure. Your Adobe Connect account administrator can make it mandatory to install the Adobe Connect application to join a meeting, a training, or a webinar.
Note:
Close all the running instances of the application before installing a newer version.
During the installation process, you can choose to create Start Menu and Desktop shortcuts for the Adobe Connect application. This feature is supported in Windows only.
Deploy application for desktop using MSI (for administrators)
Vampire the masquerade manuale download. The IT administrators can use Microsoft SCCM to deploy the application using MSI across all machines in their organizations.
The MSI installer is available on the Downloads and Updates page. The installer supports /l option for logging. For more information, see command-line options at MSDN.
Note:
If you are an individual user, directly download the relevant application installer from the Downloads and Updates page. Do not use the MSI installer.
During the installation process, IT administrators can choose to create Start menu and desktop shortcuts for the Adobe Connect application by using the icons command-line parameter with the following options:
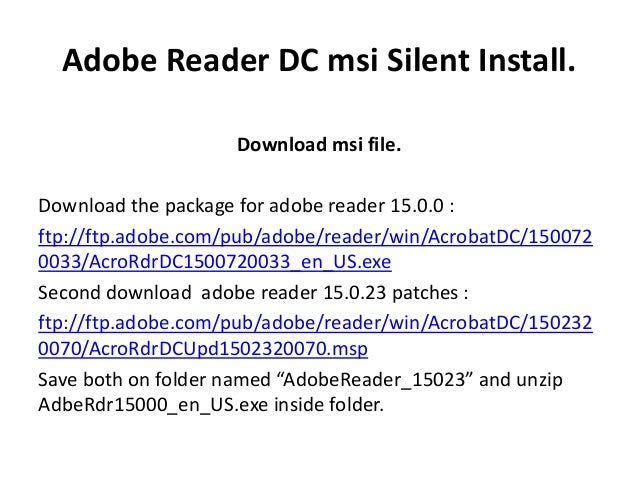
- 0 or no value (does not install any icon)
- 1 (installs the desktop shortcut icon)
- 2 (installs the Start menu shortcut icon)
- 3 (installs the desktop and Start menu shortcut icons)
This feature is supported in Windows only.
Silently install Adobe Connect 8 add-in using command line (for administrators)
Adobe Connect versions earlier than version 9.0 continue to work using the old add-in. The IT administrators can deploy the old add-in across multiple machines in their organizations using a silent, command-line installation method.
Download the add-in archive from the Adobe Connect Downloads and Updates page and extract the Setup.exe file on your system.
On the command prompt, navigate to the Setup.exe file.
Execute the setup.exe with one of the following command line parameter.
- /SP: Disables the 'This will install…. Do you wish to Continue?' prompt at the beginning
of the setup and continue with the setup Wizard directly. - /SILENT: Displays the progress bar indicating the installation progress only to the user.
- /VERYSILENT: Displays neither the installation wizard nor the progress bar. It installs the add-in silently.
- /SP: Disables the 'This will install…. Do you wish to Continue?' prompt at the beginning
More like this
Twitter™ and Facebook posts are not covered under the terms of Creative Commons.
Legal Notices Online Privacy Policy
This article explains how to deploy Adobe® Acrobat® DC if you are using Adobe® Creative Cloud™ for teams or enterprise.
On Mac and Windows
You can also use the Enterprise Toolkit (ETK) to deploy customized products across your organization, set up virtualized installs, and create enterprise PDF workflows. Acrobat ETK provides wide range of IT details about Adobe Acrobat Document Cloud configuration and deployment, also, about the earlier product versions.
Based on your business or organization requirement, you can choose Adobe subscription license, Adobe term license, or Adobe Acrobat perpetual license. To find best licensing program for your organization, see Compare licensing Programs.
Adobe Acrobat Licensing are associated with Continuous track. For more information on tracks, see Document Cloud Product Tracks. Once you have chosen a licensing program and the required product track, download the installer to proceed further in the deployment process.
If you no longer have the installation media of Acrobat DC (Non-subscription, serial number based), you can download the replacement installer from the Download Acrobat DC Non-subscription page.
You can use Adobe Licensing Website (LWS) to find serial numbers, track orders, view purchase histories, check upgrade entitlements and points, change or add account contacts and information, merge accounts, and download software. For more information, see the documentation on Adobe Licensing Website (LWS).
The Adobe Security Notification Service is a free e-mail notification service that Adobe uses to send information to customers about the security of Adobe products. For more information, see Adobe Security Notifications Registration.
Adobe provides a security model designed to help you protect your environment from security attacks. To explore the options for tuning applications for the desired security level, see Application Security Overview.
Adobe Customization Wizard DC (Windows and Mac OS X) is available in ETK. The Wizard streamlines the task of configuring (customizing) the installer prior to organization-wide deployment. For example, if you have a volume license, you do not need to register and personalize each copy of the product you install. You can customize the installer to not only skip the standard registration questions, but also accept the End User License Agreement and fill in your organization name automatically.
The Wizard DC can only be used to tune Acrobat DC products.
Use Customization Wizard to customize Acrobat packages
If you are an enterprise customer, you can use the Adobe Customization Wizard to further customize your package, using the following workflow.
To customize Acrobat DC from your downloaded package, you need the latest version of the Adobe Customization wizard, and the downloaded Acrobat Pro .msi (Windows) or .pkg (mac OS) file.
Note:
The version of the wizard should be the same as the version of Acrobat in the package created by Creative Cloud Packager.
Create a package using either of the following methods:
Note:
Do not enter your Creative Cloud Enterprise License key in to the configuration wizard if already specified in the Create Package workflow.
From the File menu in the Customization Wizard, select Open Package and browse to the Acrobat Pro MSI (Windows) file or Acrobat PKG (mac OS) file for the package created in step 2.
In the Personalization Options section, enter the serial number of Creative Cloud for enterprise in the Serial Number field.
Note:
- If you have one or more Acrobat DC Pro serial numbers, you can either use the serial number of Creative Cloud for enterprise or an Acrobat Pro serial number.
- If you use the Customization Wizard for creating a custom package for named users, leave the serial field blank.
Click the Allow standalone Acrobat deployment with CCE serial check box.
Click Grant Offline Exception & Disable Registration.
Save the package.
Windows: This will generate a 'transformations' file (with the extension .mst) in the Acrobat directory. This file is used when installing Acrobat via the package. Deploy the output of the Customization Wizard to your clients as described in the Customization Wizard documentation.
mac OS: Overwrite the Acrobat PKG contained in the Creative Cloud Packager created package with the Customization wizard output.
Proceed to deploy the Creative Cloud Packager created MSI (Windows) or PKG (mac OS) file to the client.
For more information, see the Adobe Customization Wizard documentation (Windows Mac OS)
Note:
For a Windows package, once the MST file (also known as the transformations file) is saved to the Acrobat subdirectory within the package, you can begin to deploy the software to the target systems. It is possible to install Acrobat using its own MSI (Windows) or PKG (mac OS) file, but this will not install the licensing information and any dependencies with the package. It is recommended to use the 'setup.exe' in the 'Build' directory to install a package created with Creative Cloud Packager which contains Acrobat DC, to ensure these dependencies (such as Microsoft's Visual C++ Redistributables) are also installed. See below for further information in installation.
If you are using the MSI installer, it will not handle dependencies such as the Microsoft Visual C++ redistributables relevant to the version of Acrobat (like PDFMaker) being installed.
For more information, see Windows cmd line and msiexec
Note:
If you are using hard disk cloning or a similar technology, the software should be installed after the operating system is imaged.
To install a package containing Acrobat DC, you can either run the setup.exe (in the 'Build' directory) using the command line or by double-clicking it.
The language in which the package is installed depends on three factors:
- Whether or not Match OS Language option is selected while creating the package.
- The language you specify in the command while deploying the package.
- The language in which you have created the package.
The following table details how each of these factors affects the language in which the package is installed.
Match OS language | Language explicitly specified while deploying a package using | The package is installed in.. |
Selected | No | OS Language |
Selected | Yes | Language explicitly specified in command line while deploying a package |
Not Selected | ||
Not Selected | No | Language in which the package is created |
Selected | Yes, but the specified language is unavailable | Language in which the package is created |
Not Selected |
Note:
When the installer is run, it checks for the locale that is set at the system level and not at the user level. For more details on this setting, see Install Creative Cloud package with Match OS Language option.
Command line has additional required parameters, for which default values are taken if you run package Setup.exe by double-clicking.
In the command:
- [INSTALLDIR] is the installation directory where Acrobat is to be installed on the client machine.
- [installLanguage] is the locale in which Acrobat is to be installed. Note that Acrobat might not be available in all languages, so you can only provide a locale that is supported by the Acrobat for that particular media. For example, to install Acrobat in the English (US) locale, specify en_US as the locale in the command. For a list of available locales for Acrobat in a particular suite, see the section Locales for different Acrobat configurations.
Once you have deployed Acrobat using the package, you can uninstall it using the usual process for uninstalling
One for the Acrobat Pro MSI package and the second MSI package that the Creative Cloud Packager creates for licensing.
The Acrobat Pro MSI package is at the following path for Acrobat DC:
[CCPPackage]BuildSetupAPRO18.0[locale-set]AdobeAcrobatAcroPro.msi
Note:
Itis recommended to run the package MSI in uninstall mode to remove the Acrobat license. If, however, you have installed other apps on the machine that you still require, do not run the package MSI to uninstall DC, as it will remove the license for other apps as well.
Here is the command line syntax for uninstalling Acrobat:
Syntax Example:
msiexec.exe /x <path to Acrobat msi file> /qn
Here is the command line syntax for uninstalling the Creative Cloud Packager licensing package:
Syntax Example:
msiexec.exe /uninstall <path to the CCP msi file> /quiet
On the Mac OS, Acrobat is displayed as part of the product list for Creative Cloud Packager. After you include Acrobat from the list, Acrobat is included in the package file that is created.
The following table provides the value of the locale to be specified for the --installLanguage option.
| Suite GEO | Suite locales | Acrobat DC locales | Acrobat bundle |
| English | English (North America) | en_US | Acro LS1 |
| English (International) | en_US | ||
| German | de_DE | ||
| French | fr_FR | ||
| French Canadian | fr_FR | ||
| Japanese | Japanese | ja_JP | Acro LS2 |
| Americas / Europe (Central Europe) | English (North America) | en_US | Acro LS1 |
| English (International) | en_US | ||
| German | de_DE | ||
| French | fr_FR | ||
| French Canadian | fr_FR | ||
| Spanish | es_ES | Acro LS6 | |
| Spanish North America (es_MX) | es_ES | ||
| Spanish Latin America (es_LA) | es_ES | ||
| Italian | it_IT | ||
| Dutch | nl_NL | ||
| Portuguese (Brazil) | pt_BR | ||
| Swedish | sv_SV | Acro LS7 | |
| Danish | da_DK | ||
| Finnish | fi_FI | ||
| ASIA | Korean | ko_KR | Acro LS5 |
| Chinese Simplified | zh_CN | Acro LS3 | |
| Chinese Traditional | zh_TW | Acro LS4 | |
| Eastern Europe | Russian | ru_RU | |
| Turkish | tr_TR | ||
| Ukrainian | uk_UA | ||
| Czech | cs_CZ | Acro LS8 | |
| Polish | pl_PL | ||
| Hungarian | hu_HU | ||
| North African French | fr_FR | Acro LS1 | |
| Middle Eastern English Arabic | en_US | ||
| Middle Eastern English Hebrew | en_US |
Twitter™ and Facebook posts are not covered under the terms of Creative Commons.
Legal Notices Online Privacy Policy